
Tại phần 2 gisgpsrs đã giới thiệu về Cấu
trúc file (.dgn), khái niệm Level, Đối
tượng đồ họa (Element)...Tiếp tục ở phần 3 này sẽ tìm hiểu về Cách sử dụng các phím chuột, Các chế độ bắt điểm (snap mode)...
5. Cách sử dụng các phím chuột
Khi sử dụng chuột để thực hiện vec-tơ hóa trên màn hình, người thao tác sẽ phải sử dụng thường xuyên một trong ba phím chuột sau: Data (thường là phím trái), Reset (thường là phím phải), chức năng Tentative (thường là bấm đồng thời cả phím trái và phím phải).
Phím Data được yêu cầu sử dụng trong các trường hợp sau: - Xác định một điểm trên file DGN (ví dụ khi vẽ đối tượng hoặc chọn đối tượng). - Xác định của sổ màn hình nào sẽ được chọn (ví dụ khi sử dụng lệnh fit view hoặc update màn hình) - Chấp nhận một thao tác nào đó (ví dụ như xoá đối tượng). Phím Reset được yêu cầu sử dụng trong các trường hợp sau: - Bỏ dở hoặc kết thúc một lệnh hoặc một thao tác nào đó. - Trở lại bước trước đó trong những lệnh hoặc những chương trình có nhiều thao tác.
- Khi đang thực hiện dở một thao tác và thực hiện kết hợp với thao tác điều khiển màn hình, thì một (hoặc hai) lần bấm phím Reset sẽ kết thúc thao tác điều khiển màn hình và quay trở lại thao tác đang thực hiện dở ban đầu. Phím Tentative được yêu cầu sử dụng trong trường hợp bắt điểm (snap).
6. Các chế độ bắt điểm (snap mode).
Để tăng độ chính xác cho quá trình số hóa trong những trường hợp muốn đặt điểm (Data point) vào đúng vị trí cần chọn, chức năng Tentative sẽ được dùng để đưa con trỏ vào đúng vị trí trước. Thao tác đó được gọi là bắt điểm (Snap to Element). Các chế độ chọn lựa cho thao tác bắt điểm gồm:7. Sử dụng các công cụ trong MicroStation
Để dễ dàng, thuận tiện trong thao tác, MicroStation cung cấp
rất nhiều các công cụ (drawing tools) tương đương như các lệnh. Các công cụ này
thể hiện trên màn hình dưới dạng các biểu tượng (icon ) và được nhóm theo các
chức năng có liên quan thành những thanh công cụ (Tool box).
Các thanh công cụ thường dùng nhất trong MicroStation được
đặt trong một thanh công cụ chính (Main tool box) và được thể hiện ở dạng các
biểu tượng. Để đưa thanh công cụ chính được hiển thị trên màn hình:
- Khi
không làm việc với Geovec, chọn menu Tools của MicroStation →chọn Main
→ chọn Main .
- Khi
đang làm việc với Geovec, MicroStation sẽ hiển thị bảng menu của phiên bản cũ
hơn, đưa thanh công cụ ra bằng cách chọn menu Palettes → chọn Main →
chọn Main .
Thông thường, trong những lần làm việc sau, nó sẽ tự động
hiển thị trên màn hình mỗi khi MicroStation được khởi động.
Đối với những biểu tượng có dấu tam giác màu đen nhỏ ở góc dưới
bên phải (thể hiện rằng đó là một nhóm các công cụ có chức năng liên quan với nhau),
có thể dùng chuột kéo ra khỏi thanh Main thành một Tool box. Khi người thao tác
sử dụng một công cụ nào đó thì biểu tượng của nó trên thanh Main ,
hoặc trên Tool box sẽ chuyển màu thành màu sẫm. Ngoài ra đi kèm với mỗi một
công cụ được chọn còn có một hộp Tool setting, hộp này hiển thị tên của
công cụ và các thông số đi kèm để người thao tác có thể đặt nếu muốn.
Gisgpsrs - Tham khảo
Hãy like nếu bài viết có ích →
Kết bạn với gisgpsrs trên Facebook
để nhận bài viết mới nóng hổi





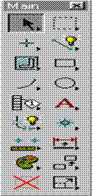
Không có nhận xét nào:
Đăng nhận xét