ENVI hỗ trợ việc đọc và xử
lý các ảnh đã được nắn chỉnh về nhiều hệ chiếu toạ độ thông dụng. Ngoài ra ENVI
còn có thể hỗ trợ những hệ tọa độ do người dùng tự lập bằng cách đưa vào thay
thế những thông số đặc trị trong 6 nhóm hệ quy chiếu, 35 dạng ellipsoids khác
nhau và hơn 100 datums để đáp ứng hầu hết những yêu cầu về đo vẽ bản đồ.
Những thông số hệ toạ độ
trong ENVI được lưu giữ trong file ASCII “map_proj.txt”, có thể dễ dàng thay
đổi / bổ xung bằng những công cụ ENVI Map Projection (hệ quy chiếu) hoặc có thể
được sửa trực tiếp (bằng 1 phần mềm soạn thảo đơn giản). Những thông tin trong
file này sẽ được sử dụng trong file header gắn với mỗi dữ liệu ảnh và cho phép
sự liên kết vị trí “Magic Pixel” với những toạ độ của hệ quy chiếu đã xác định.
Một số chức năng của ENVI có thể dùng thong tin này để làm việc với dữ liệu ảnh
trong 1 không gian của dữ liệu có tọa độ.
Những công cụ nắn chỉnh
hình học của ENVI cho phép bạn nắn những ảnh về hệ tọa độ địa lý và sửa đổi để
thích hợp với hình học ảnh cơ sở. Những điểm khống chế (GCP) được chọn trên cửa
sổ với đủ độ phân giải không gian (cửa sổ Chính) và cửa sổ Zoom đối với cả
phương thức nắn ảnh với ảnh và nắn ảnh với bản đồ nền. Toạ độ được hiển thị cho
các điểm GCP trên cả ảnh gốc và ảnh được nắn chỉnh với sai số cho từng thuật
toán nắn chỉnh. Việc nắn được thực hiện bằng phương thức RST (resampling,
scaling & translation), nắn đa thức (bậc 1 đến n) hoặc nắn tam giác
Delaunay. Việc resampling (tính toán và ghi dữ liệu từng pixel lên khung đã
được nắn) hỗ trợ các phương pháp nearest-neighbor (pixel gần nhất), nội suy
tuyến tính bậc 2 và nội suy bậc 3 (cubic convolution). So sánh giữa ảnh gốc
(nền) và ảnh nắn sử dụng khả năng Dynamic Overlay của ENVI cho phép đánh giá độ
chính xác của phép nắn một cách nhanh chóng.
1)
Mở
và hiển thị ảnh cần nắn bldr_tm.img và
ảnh cơ sở dùng để nắn bldr_sp.img
Hình ảnh 2 ảnh và vị trí / giá trị con
trỏ ta quan sát toạ độ của các pixel
trong ảnh bldr_tm.img &
ảnh bldr_sp.img; ta có thể quan sát hệ thống hệ tọa độ trên ảnh
cơ sở dùng để nắn.
Ảnh cần nắn bldr_tm.img
Ảnh cơ sở dùng để nắn bldr_sp.img
2)
Khởi
động nắn ảnh và đọc các điểm khống chế (GCP)
a) Chọn Map\
Registration\ Select GCPs: Image-to-Image.
b) Khi hộp
thoại Image-to-Image Registration xuất hiện, kích vào Display #1 (ảnh bldr_sp.img)
khi chọn Base Image (ảnh chuẩn) và Display #2 (ảnh bldr_tm.img)
khi chọn Warp Image (ảnh cần nắn);
Hình: Cửa sổ lựa chọn ảnh nắn và ảnh
gốc
Kích vào “OK” để bắt đần quá trình nắn ảnh.
c) Hộp thoại Ground Control Points Selection sẽ
xuất hiện và từng điểm khống chế (GCP) sẽ được nhập vào bằng cách đặt vị trí
con trỏ trên cả 2 ảnh vào đúng cùng 1 vị trí trên mặt đất (giao điểm của đường,
điểm đặc biệt...)
Hộp thoại Ground Control Points Selection
d) Ta có thể di chuyển con trỏ trong ảnh bldr_sp.img
đến cặp giá trị 817, 1214 bằng cách nhập những giá trị đó vào hộp thoại Ground
Control Point Selection ở ô Base X & Y;
Di chuyển con trỏ trong ảnh bldr_tm.img
đến 454, 612 bằng cách nhập những giá trị đó tương tự vào hộp thoại ở ô Warp X
& Y;
Hai điểm trên 2 tấm ảnh dùng để
tạo ra điểm khống chế. Nếu như ta các những điểm này không được đánh dấu trên 2
tấm ảnh, thì ta có thể quan sát trên hai ảnh những điểm trùng nhau để tạo ra
những điểm khống chế.
e) Kiểm tra vị trí con
trỏ trong cửa sổ Zoom và điều chỉnh vị trí nếu cần bằng cách kích phím trái
chuột ở mỗi cửa Zoom đến vị trí yêu cầu;
Cửa sổ Zoom có thể hỗ trợ cho
việc tinh chỉnh vị trí đến giá trị hàng phần trăm của pixel (sub-pixel). Khả
năng tinh chỉnh tùy thuộc vào nhân tố khuyếch đại của cửa sổ Zoom.
f) Kích vào “Add” để có thể nhập điểm GCP đó vào
danh sách. Kích “Show List” để xem danh sách những điểm GCP đã chọn.
g) Tiến hành chọn tiếp các điểm khống chế. Chú ý
vào danh sách của những điểm thực và điểm dự tính (predicted), khi số điểm đã
chọn lớn hơn 4, sai số RMS sẽ được tính và hiển thị.
h) Chọn Options\ Clear All Points trong hộp thoại
Ground Control Points Selection để xoá đi tất cả những điểm bạn đã chọn.
i) Làm việc với các điểm GCP
Vị trí của mỗi điểm GCP có thể
được sửa bằng cách chọn chúng trên danh sách ở hộp thoại GCP List và sửa chúng
trong hộp thoại GCP Selection. Hoặc là bạn có thể nhập vào một vị trí mới của
pixel hoặc là bạn có thể thay đổi vị trí theo từng pixel một bằng cách nhấn vào
nút có hình mũi tên cạnh giá trị X, Y trong hộp thoại;
Kích vào nút “On/Off” trên hộp
thoại GCP List để loại bỏ điểm GCP được chọn ra khỏi phương trình tính toán hệ
số nắn và công thức tính sai số. Những điểm GCP đó chỉ bị bỏ qua khi tính toán
chứ chưa bị xoá khỏi danh sách và bạn có thể sử dụng lại chúng khi kích vào nút
“On/Off” 1 lần nữa.
Kích vào nút “Delete” để xoá
điểm GCP ra khỏi danh sách.
Đặt vị trí con trỏ trong 2 cửa
sổ zoom và kích vào nút “Update” để thay đổi điểm GCP được chọn về vị trí mới
của con trỏ.
Nút “Predict” cho phép tính
toán những điểm GCP mới dựa trên mô hình nắn đang dùng
j) Tiến hành chọn lựa
khoảng 20 điểm khống chế GCP, các điểm này có độ sai số tổng nhỏ hơn 0.5 pixel
là đạt yêu cầu. Nếu trong bảng danh sách các điểm GCP có sai số lớn thì ta có
thể tiến hành Update lại hoặc xóa bỏ chọn lại cho đạt yêu cầu.
k) Ta có thể lưu các
điểm GCP vào một file để lần sau ta mở file này ra mà không phải chọn lại, hay
dùng để kiểm tra đối chiếu độ chính xác sau khi nắm. Ta chọn trên hộp thoại Ground
Control Points Selection File \ Save GCPs
to ASCII… đặt tên file là anh_anh.pts và lưu lại.
l) Khi có file GCP ta có thể mở lại file này như
sau: Trong hộp thoại Ground Control Points Selection chọn File\ Restore GCPs from ASCII chọn mở file
cần mở.
p) Kích vào “OK” để đọc danh sách những điểm GCP
đã lưu trước;
q) Kích vào từng điểm GCP trong hộp thoại Image-to-Image
GCP List và kiểm tra vị trí của các điểm đó trên 2 ảnh, những tọa độ thực tế và
tọa độ dự tính, và sai số RMS. Quan sát sai số RMS tổng trên hộp thoại Ground
Control Point Selection.
t) Hình ảnh các điểm GCP trên hai tấm ảnh.
Hình :
Hộp thoại Ground Control Point Selection và hộp thoại Image-to-Image GCP
List
khi
nắn chỉnh hình học ảnh với ảnh
3)
Thực
hiện nắn ảnh
Sau khi tiến hành chọn
xong các điểm khống chế ta tiến hành nắn chỉnh ảnh
Ảnh có thể được nắn chỉ
cho những kênh đang hiển thị hoặc cho tất cả các kênh của ảnh cùng 1 lúc, ở đây
là nắn những kênh đang hiển thị:
a) Chọn Options\ Warp File… trong hộp thoại GCP
Selection. Hộp thoại Input Wrap Image hiện ra chọn ảnh cần nắn (bldr_tm.img)
rồi nhấp OK.
b) Khi hộp thoại Registration Parameters xuất
hiện
Hộp thoại Registration Parameters
Trong hộp thoại trên ta chọn
các thong số về Method (Phương thức nắn), Degree (Cấp độ nắn), Resampling (Tái
chia mẫu – nội suy trị độ xám).
Các phương pháp nắn ảnh (Method):
Ø Phương
pháp RST – Rotating, Scaling, Translation: chỉ thực hiện những chuyển dịch
đơn giản: xoay, xác định tỷ lệ và tịnh tiến ảnh.
Ø Phương
pháp Polynomial – Hàm đa thức: phương pháp này cho kết quả tốt hơn phương
pháp RST, với yêu cầu số về số điểm khống chế N tương ứng với bậc của hàm n như
sau: N > (n+1)2
Ø Phương
pháp Triangulation – lưới tam giác: ENVI sử dụng nguyên lý tam giác Delaunay
để nắn ảnh bằng cách chọn các điểm khống chế làm các đỉnh của các tam giác
không đều và tiến hành nội suy.
Các phương pháp nội suy trị độ
xám (Resampling):
Ø Nearest
Neighbor – người láng giềng gần nhất sử dụng giá trị của pixel gần nhất mà
không cần tiến hành nội suy.
Ø Bilinear
– hàm song tuyến: tiến hành nội suy tuyến tính sử dụng giá trị của bốn pixel.
Ø Cubic
Convolution – xoắn lập phương: sử dụng hàm lập phương với giá trị của 16 pixel
để tiến hành nội suy.
c) Kết quả nắn theo các phuơng pháp
Phương pháp RST
Phương pháp Polynomial
Phương pháp Triangulation
Dựa vào hình ảnh và thông số về
toạ độ và độ xám của các phương pháp ta có thể thấy mỗi phuơng pháp cho ra kết
quả nắn khác nhau cả về giá trị toạ độ và giá trị độ xám. Chính vì vậy khi ta
nắn chỉnh ảnh vào mục đích nào đó thì ta phải nghiên cứu rõ sử dụng phương pháp
nào phù hợp với dữ liệu của mình cần.
4)
So
sánh kết quả nắn
Sử dụng
Dynamic Overlay để so sánh kết quả:
a) Đóng
file tất cả các ảnh lại bằng cách chọn kích vào tên file và chọn File\ Close Selected File trên cửa sổ
Available Bands List để tránh tình trạng nhầm lẫn.
b) Đọc các
file ảnh đã nắn ở trên và lần lượt hiển thị lên các Display mới.
c) Đặt con
trỏ vào cửa sổ Chính và kích vào phím phải chuột và sau đó chọn File\ Link\ Link Displays. Kích vào
“OK để liên kết ảnh bldr_sp.img (ảnh nền) và ảnh các ảnh đã nắn.
d) So sánh
ảnh bldr_sp.img & đã nắn với Dynamic Overlay bằng cách nháy
nút trái chuột.
e) Quan
sát đánh giá chất lượng của các phương pháp nắn và phương thức resampling.
5)
Kiểm
tra tọa độ bản đồ
Làm hiện lên hộp thoại Cursor Location/ Value và di
chuyển con chuột trong 1 cửa sổ và quan sát hiệu ứng của các phương phán nắn
khác nhau lên giá trị của pixel.Bài tiếp theo sẽ giới thiệu phương pháp nắn chỉnh hình học ảnh với bản đồ
Hãy like nếu bài viết có ích →
Kết bạn với gisgpsrs trên Facebook
để nhận bài viết mới nóng hổi




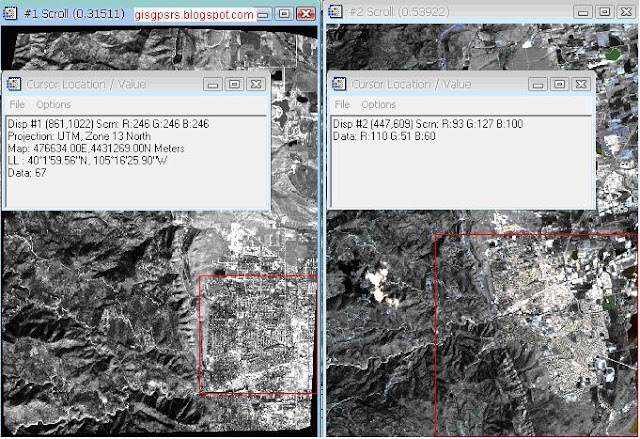











Không có nhận xét nào:
Đăng nhận xét