
PHP
(Hypertext Preprocessor) là ngôn ngữ script trên server được thiết kế để dễ
dàng xây dựng các trang Web động. Mã PHP có thể thực thi trên Webserver để tạo
ra mã HTML và xuất ra trình duyệt web theo yêu cầu của người sử dụng.
Để cài đặt PHP, ta có
thể cài đặt từng gói riêng lẻ (PHP, Apache, Mysql). Và cài đặt dạng gói tích
hợp.
I. Hướng dẫn cài đặt PHP sử dụng WebServer IIS
1. Cài đặt IIS
Để kiểm tra xem IIS của bạn đã được cài đặt hay chưa các bạn hãy vào Control Panel vào thư mục Administrator Tools xem Internet Infomation Services của bạn đã được cài đặt ra hay chưa, nếu chưa thì ở trong Control Panel bạn hãy chạy ứng dụng Add/Remove Program, chọn "Add/remove windows components" rồi chọn dấu check vào IIS. Trong một số trường hợp, nếu hệ điều hành trên máy của bạn được cài từ CD ROM thì máy sẽ yêu cầu bạn đưa đĩa đã dùng cài hệ điều hành trước đó vào để cài IIS. Đối với win98 thì không có IIS mà là PWS (Personal Web Server) và bạn phải vào thư mục add on trên đĩa chứa HĐH để cài đặt PWS, bạn cũng có thể download PWS từ server của Microsoft (dung lượng khoảng hơn 30Mb, sẽ rất tốn thời gian tải xuống với modem 56K.)
Tiếp theo, ta kiểm tra xem IIS có đang chạy hay không. Bạn hãy nhắp chuột vào biểu tượng Internet Services Manager, nếu IIS đang chạy, bạn sẽ thấy 1 cửa sổ tương tự như sau:
Cuối cùng, để chắc chắn rằng IIS đang chạy tốt, bạn hãy mở trình duyệt ra và truy cập vào địa chỉ http://localhost/. Trong đa số trường hợp, nếu IIS đang chạy tốt, bạn có thể sẽ thấy 1 cửa sổ chào đón của IIS như sau:
Để chạy các script viết bằng PHPcho script vào thư mục C:\Inetpub\wwwroot\ sau đó gọi file đó qua URL http://localhost/script_name.php2. Cài đặt PHP (version php-5.2.9-2-win32-installer.msi)
Các bạn có thể tải PHP -5.2.9-2-win32-installer.msi, tại website http://www.php.net
Ta tiến hành cài đặt:
3. Cài đặt Database Server – MySQL 5.2
Các bạn có thể tải MySQL Server 5.2 Alpha, tại http://wareseeker.com/download/mysql-5.2.3-alpha.rar/269489
Ta tiến hành cài:II. Hướng dẫn cài PHP sử dụng WebServer Apach
1. Cài đặt dùng WAMPTự động cài đặt:
1.PHP Engine
2.MySQL
3.Apache
4.PHPMyAdmin (~MySQL GUI)
Giao diện quản trị Webserver WAMP (Windows + Apache + MySQL + PHP)
Chúng ta không cần cài đặt riêng lẻ từng phần một mà nó tích hợp vào trong 1 phần mềm.
Ta có thể tải tại http://download.chip.eu/en/Wamp-Server_699247.html
Chúng ta tiến hành cài đặt:
Hoàn tất việc cài đặt và chạy thử
Sau khi cài đặt thành công, bạn sẽ thấy biểu tượng của WAMP ở góc màn hình như dưới đây:
Để chạy thử, nhấn vào mục "localhost"
2. Cài dặt dùng XAMPP
Chúng ta không cần phải biết cách cài đặt riêng lẻ từng thành phần như Apache, PHP và MySQL. Chỉ cần download một gói về là xong.
Các tính năng có trong XAMPP:
1. Apache 2 => server
2. PHP 5 => ngôn ngữ lập trình
3. MySQL => cơ sở dữ liệu
4. Webalizer => quản lý statistic của site
5. Mercury => giả lập gửi email
6. FileZilla => giả lập FTP server
7. Rất nhiều tính năng chuyên sâu khác...
Chúng ta tải tại trang http://www.apachefriends.org/en/xampp.html
Sau khi tải về, bạn sẽ có 1 file zip. Giải nén file đó ra 1 thư mục bất kỳ, ví dụ C:\XAMPP.
Để chạy web server, bạn kích hoạt file xampp_control.exe, bấm nút Start bên cạnh Apache và nút close để XAMPP Control tự động chuyển xuống system tray.
Ngoài ra, bạn có thể khởi động MySQL nếu dùng cơ sở dữ liệu, FileZilla nếu dùng FTP và Mercury nếu dùng email.
Để biết chắc web server đã chạy đúng, bạn mở trình duyệt web của mình, gõ http://localhost vào thanh Address, sau đó enter. Một trang thông báo sẽ hiện ra, cho biết quá trình "cài đặt" đã hoàn tất.
Để chạy các script viết bằng PHPcho script vào thư mục C:\XAMPP\htdocs\ sau đó gọi file đó qua URL http://localhost/script_name.php
Tạo thư mục ảo:
Thư mục gốc (Web Root) để chứa các trang web mặc nhiện của Xampp là C:\xampp\htdocs. Tất cả các Website hoặc thư mục chứa Website đều phải được đặt vào thư mục Web Root (htdocs) thì mới hoạt động được.
Nếu muốn bạn có thể thay đổi thư mục Web Root, bạn nên tạo một thư mục Web Root khác nằm ở bên ngoài thư mục Xampp để dễ sử dụng.
Thí dụ tạo thư mục Web Root nằm ở ổ dĩa D: có tên là wwwao bằng cách mở File httpd.conf nằm trong thư mục cài đặt Xampp C : \ xampp \ apache \ conf \ (C:\xampp\apache\conf\httpd.conf) bằng chương trình Notepad hoặc bất cứ chương trình soạn thảo văn bản nào. Tìm đến dòng DocumentRoot "C:/xampp/htdocs" sửa lại thành DocumentRoot "C:/wwwao" và dòng <Directory "D:/xampp/htdocs"> sửa lại thành <Directory "C:/wwwao">, Save và đóng File này lại. Lưu ý dấu sổ / và \ của đường dẫn phải chính xác.
Mở bảng điều khiển của chương trình Xampp bằng cách nhấn đúp chuột vào Icon XAMPP Control Panel nằm trên Desktop. Nếu xuất hiện bảng xuất hiện bảng Windows Security Alert thì chọn Unblock.
Trong bản điều khiển Xampp, chọn Start để khởi động Apache và MySQL. Nhấn vào nút X (góc trên bên phải) để tắt bảng điều khiển, bạn có thể mở bảng điều khiển này bất cứ lúc nào bằng cách nhấn chuột và biểu tượng của Xampp nằm ở khay hệ thống (góc dưới bên phải màn hình).
Bây giờ thư mục gốc (Web Root) để chứa các trang web là C:\wwwao. Bạn cũng có thể Copy các File trong thư mục C:\xampp\htdocs vào thư mục C:\wwwao, sau đó mở chương trình duyệt web (Internet Explorer, Firefox...), trong ô địa chỉ bạn nhập vào: http://localhost nếu hiện lên bảng thông số của Xampp là việc cài đặt đã thành công
3. Hướng dẫn cấu hình đổi Port cho IIS & Apache
Cấu hình đổi PORT của IIS và Apache
URL: http://servername:port/pathfile#hash?search
ServerName : localhost
Port mặc định của IIS và Apache là 80
Nếu cài cả IIS và Apache trên cùng 1 máy sẽ dẫn đến lỗi tranh chấp port
Cần cấu hình đổi PORT của IIS hoặc Apache
Ví dụ: IIS (port 80) và Apache (port 81)
IIS: http://localhost/localstart.asp
Apache: http://localhost:81/phpmyadmin/
Cấu hình đổi PORT của IIS
IIS >Web Sites> Default Website Properties
Xampp > apache > conf>httpd.conf
Ta sửa các thông số được bôi đậm trên từ 80 thành 81.
Hãy like nếu bài viết có ích →
Kết bạn với gisgpsrs trên Facebook
để nhận bài viết mới nóng hổi







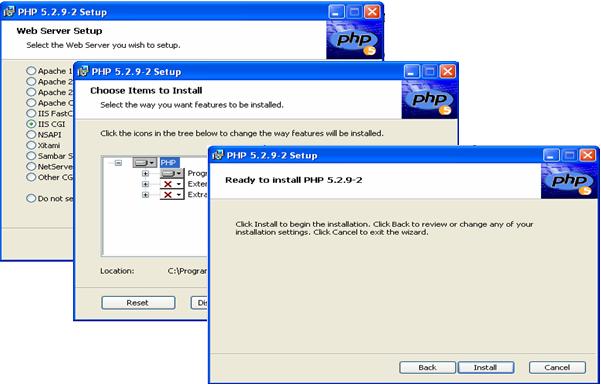



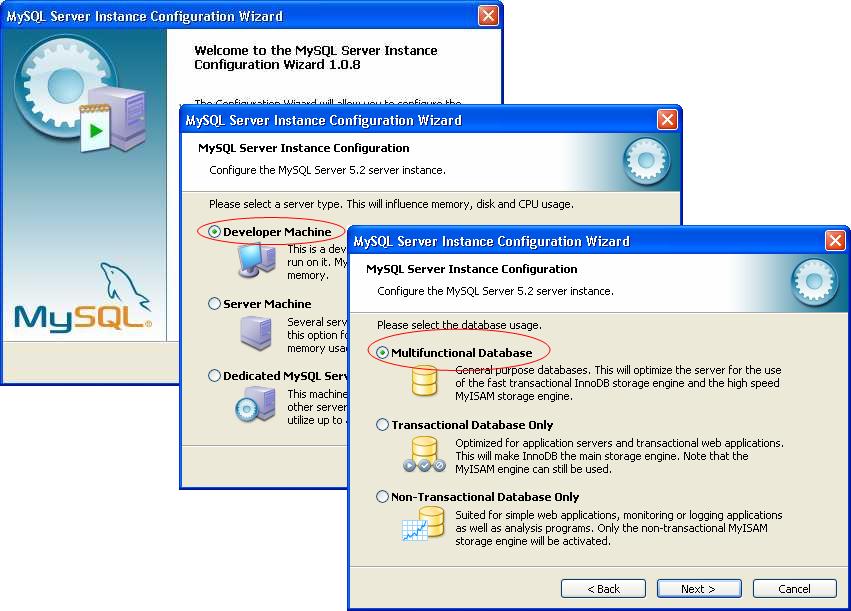









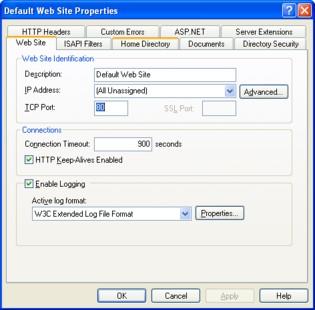

Không có nhận xét nào:
Đăng nhận xét